 Nederlands
Nederlands Nederlands
NederlandsNewsbin Pro is een geweldige Usenet-nieuwslezer die sinds 1995 in ontwikkeling is. Het combineert automatisch ingewikkelde binaire berichten met meerdere delen om één bestand van te maken en bevat veel opties voor het beheren van uw gedownloade bestanden.
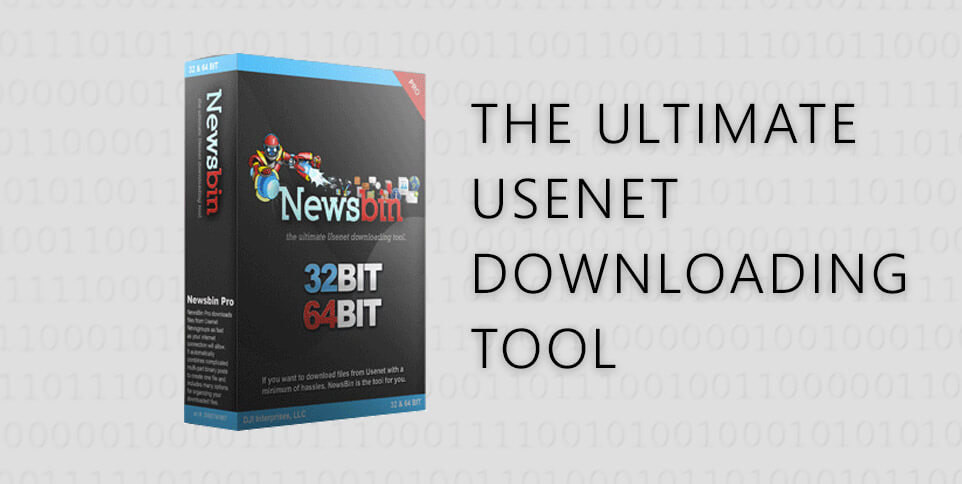
Bezoek de officiële Newsbin Pro website om het installatiebestand te downloaden. http://www.newsbin.com/freetrial.php. Nadat het bestand is gedownload, start u het installatieproces om door te gaan.
Lees de licentieovereenkomst door. Als u akkoord gaat met de voorwaarden, selecteert u "Ik ga akkoord".
Kies hier de installatie opties. Als u bekend bent met de vorige versie van Newsbin Pro en de voorkeur geeft aan de oudere opmaak, kunt u deze hier wijzigen. Andere vertrouwde installatie opties kunnen hier ook worden ingesteld.
Hier kunt u uw installatiemap wijzigen. De standaardmap is Programma Bestanden, Newsbin.
Nu moeten we onze datamap instellen. Zoals aangegeven in het installatieprogramma "Alle gedownloade berichtkoppen zullen hier worden opgeslagen, samen met andere gegevensbestanden die Newsbin zal maken en gebruiken". Als u op een SSD installeert en een alternatieve schijf met meer opslagcapaciteit hebt, kunt u de grotere schijf gebruiken. Klik op "Volgende" wanneer u klaar bent.
Tijd om onze Usenet-server in te stellen. Vul een naam in die verwijst naar de service die u aan het instellen bent. In deze tutorial gebruiken we "Fast Usenet".
Vul news.fastusenet.org in het veld van het serveradres in. Vink het vakje "Gebruik SSL" aan om beveiligde NNTP-verbindingen te gebruiken.
U kunt nu het aantal dagen instellen die Newsbin Pro gebruikt bij het downloaden van headers uit de nieuwsgroepen. We laten de standaardwaarde van 30 staan. Hier kunt u ook het aantal toegestane verbindingen instellen. Snelle Usenet ondersteunt 50 verbindingen, maar het is over het algemeen het beste om dit aantal in te stellen op 45.
Gefeliciteerd, u bent nu klaar met de installatie van Newsbin Pro. Vink het vakje aan met de naam "Newsbin nu starten". Selecteer Voltooien. Newsbin Pro zou nu moeten openen.
Wanneer Newsbin Pro wordt geopend, wordt een scherm weergegeven dat lijkt op de afbeelding links. Dit is het venster "Groepenlijst". Klik met de rechtermuisknop ergens in het venster en selecteer "Groep toevoegen".
Wanneer het venster "Groepen toevoegen" wordt geopend, kunt u een zoekwoord in het zoekveld invoeren om de nieuwsgroep waarin u bent geïnteresseerd te vinden. Zodra u de nieuwsgroep hebt gevonden, selecteert u deze en kiest u Ok.
U zou nu die nieuwsgroep moeten zien staan in het gedeelte "Groepenlijst". Om de artikelen voor die groep te downloaden, dubbelklikt u erop. Er zou een nieuw venster moeten worden geopend en Newsbin Pro zou moeten beginnen met het downloaden van de nieuwste artikelen.
Als u het NZB-bestand in Newsbin wilt laden, klikt u eenvoudig op "Bestand", "NZB's Laden".