 Nederlands
Nederlands Nederlands
NederlandsNZBGet is een Usenet nieuwslezer ontworpen met het oog op prestaties. Het kan een maximale downloadsnelheid bereiken door weinig systeembronnen te gebruiken. NZBGet lijkt op SABnzbd omdat de gebruikersinterface volledig in uw webbrowser draait.
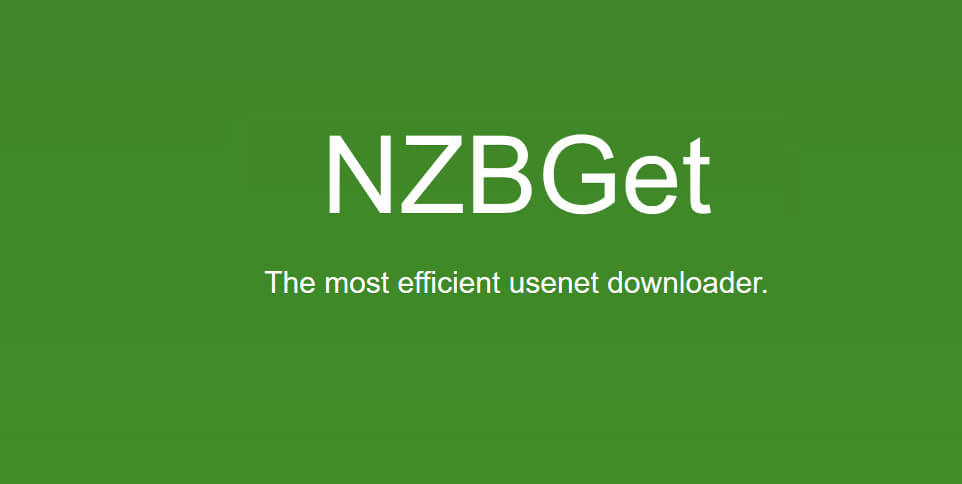
Om te beginnen, download het installatiebestand van NZBGet vanaf de officiële website: https://nzbget.net/. Zodra het installatiebestand de download start, start het installatieproces.
Lees de softwarelicentieovereenkomst door. Als u akkoord gaat met de voorwaarden, klikt u op "Ik ga akkoord".
Selecteer waar u NZBGet wilt installeren. De standaardlocatie bevindt zich in Programma Bestanden, NZBGet. Als u de installatielocatie wilt wijzigen, klikt u op "Bladeren" om een ander installatiepad te kiezen.
NZBGet is nu geïnstalleerd. Zet een vinkje in het vak "Voer NZBGet uit". Zodra u op "Afronden" klikt, start NZBGet in uw standaard webbrowser.
U zou nu de belangrijkste NZBGet-pagina in uw webbrowser moeten zien. Klik op "Instellingen" in het bovenste menu.
Zodra het instellingenmenu zichtbaar is, selecteert u "Nieuws-servers" in het linkermenu. Voer nu de volgende informatie in om NZBGet te configureren voor onze Usenet-servers.
Name: Fast Usenet
Host: news.fastusenet.org
Port: 563
Gebruikersnaam: Your-FastUsenet-Gebruikersnaam
Wachtwoord: Your-FastUsenet-Wachtwoord
Encryption: Yes
Verbindingen: 45
Nadat de instellingen zijn toegevoegd, klikt u op "Verbinding testen".