 Nederlands
Nederlands Nederlands
NederlandsMozilla levert Thunderbird voor e-mail en tekst Usenet-nieuwsgroepen. Thunderbird is goed ontworpen en gemakkelijk te gebruiken. Met de functionaliteit van de nieuwsgroeplezer kunt u eenvoudig lezen en plaatsen naar meerdere discussiegroepen. Het feit dat het open source en gratis is, is ook een groot pluspunt.
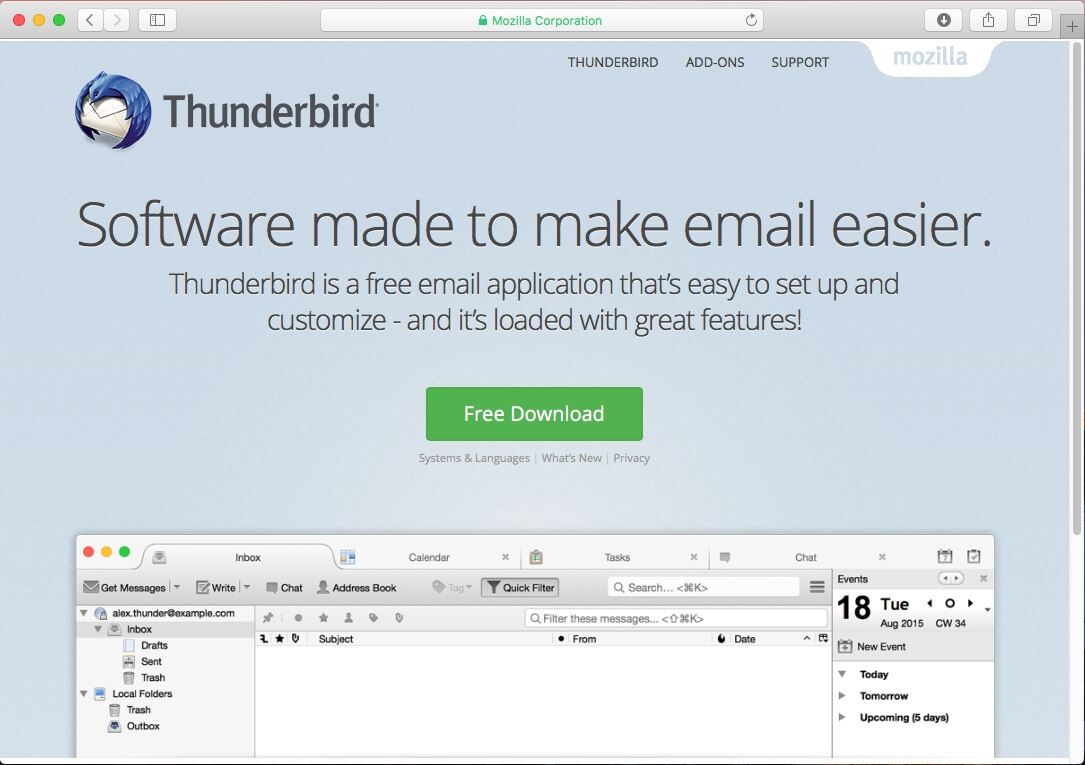
Bezoek de officiële Mozilla Thunderbird-website (https://www.mozilla.org/en-US/thunderbird/) om het installatiebestand te downloaden. Nadat het installatieprogramma klaar is met downloaden opent u het en sleept u het Thunderbird-pictogram naar de map Toepassingen. Start Thunderbird nu om te beginnen.
Wanneer Thunderbird voor het eerst wordt gestart, klikt u op Nieuwsgroepen op de openingspagina.
Voer nu uw naam in het naamveld en e-mailadres in het veld voor het e-mailadres in. Houd er rekening mee dat deze informatie tijdens het plaatsen zal worden gedeeld in de nieuwsgroepen. Klik op "Doorgaan".
Voer in het veld Nieuwsgroep server het volgende in: news.fastusenet.org en klik op "Doorgaan".
U kunt de nieuw gemaakte serverconfiguratie nu een bijnaam geven. Voer hier Fast Usenet in. Selecteer "Doorgaan".
U kunt nu uw serverinstellingen controleren. Als alles er goed uitziet, klikt u op "Gereed". Zo niet, dan kunt u "Teruggaan" om eventuele fouten te corrigeren.
U zou nu Fast Usenet moeten zien staan in het linkermenu van Thunderbird, selecteer het en kies "Beheer nieuwsgroep abonnement".
U wordt nu gevraagd naar uw gebruikersnaam en wachtwoord voor Fast Usenet en voert deze in de bijbehorende velden in. Als u wilt dat Thunderbird uw aanmeldingsgegevens onthoudt, vinkt u het vakje aan met het label "Gebruik wachtwoordbeheer om dit wachtwoord te onthouden". Klik "OK".
Thunderbird maakt nu verbinding met onze Usenet-servers en download de nieuwste nieuwsgroepslijst. Zodra de lijst voltooid is, gaat u naar de volgende stap.
Er zou nu een lijst met nieuwsgroepen moeten zijn. Thunderbird heeft een filterfunctie waarmee u de nieuwsgroep lijst kunt filteren om een bepaalde nieuwsgroep te vinden. In dit voorbeeld zijn we op zoek naar nieuwsgroepen die het woord "Linux" bevatten. We zouden nu een lijst met nieuwsgroepen moeten zien die dat woord bevatten. Om u te abonneren op een nieuwsgroep dubbelklikt u erop. Er wordt een vinkje naast de groepsnaam geplaatst om aan te geven dat u bent geabonneerd. Klik op "OK" om verder te gaan.
De naam van de nieuwsgroep verschijnt nu in het linkermenu onder Thunderbird onder de naam van de Fast Usenet-server. Wanneer u die nieuwsgroep selecteert, vraagt Thunderbird u hoeveel headers u wilt downloaden. Voer het nummer in dat u wilt ophalen en klik op "Downloaden".
U zou nu moeten zien dat gedownloade berichten verschijnen in het hoofdvenster van Thunderbird. U kunt hier berichten bekijken en plaatsen. Houd er rekening mee dat als u berichten naar de nieuwsgroepen wilt plaatsen, u privileges voor het plaatsen bij ondersteuning moet aanvragen.